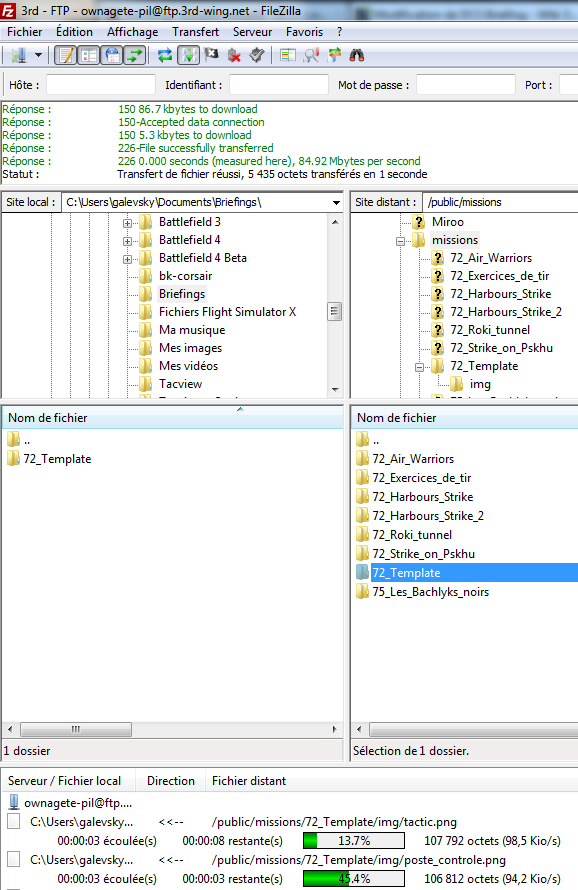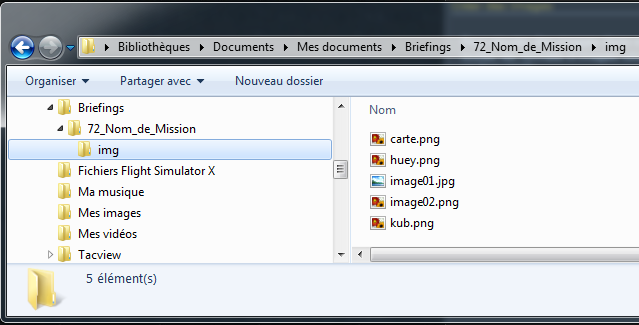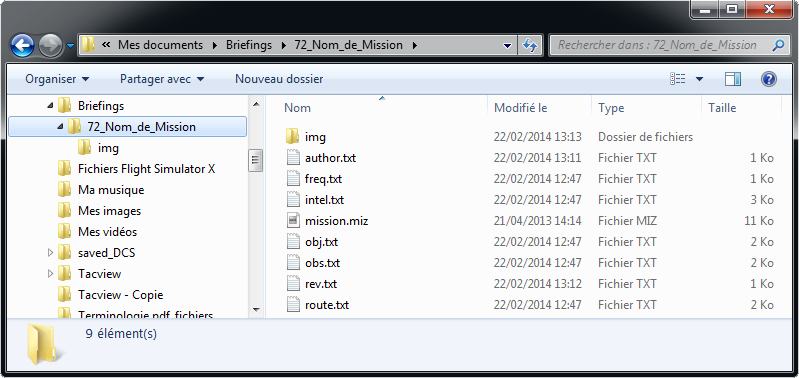|
|
| (12 révisions intermédiaires par un utilisateur sont masquées) |
| Ligne 3 : |
Ligne 3 : |
| | ==Présentation== | | ==Présentation== |
| | | | |
| − | Il s'agit d'un tool mis-à-disposition de la 3rd-wing pour réaliser des briefings de mission de qualité en passant le minimum de temps sur l'aspect présentation. Les fichiers constituant le briefing seront placés sur le server FTP public, puis lus par l'outil pour générer une présentation web et générer un fichier PDF. | + | Il s'agit d'un tool mis-à-disposition de la 3rd-wing pour réaliser des briefings de mission de qualité en passant le minimum de temps sur l'aspect présentation. Les fichiers constituant le briefing seront placés sur le server FTP public, puis lus par l'outil pour générer une présentation web avec possibilité de générer un fichier PDF. |
| | + | |
| | + | L'outil est disponible à l'adresse http://dcs-tools.com/brief/ et propose un ensemble de missions existantes. Créez les vôtres en les hébergeant sur le FTP de la 3rd-Wing ! |
| | | | |
| | ==Exemple: construire un briefing de zéro== | | ==Exemple: construire un briefing de zéro== |
| Ligne 9 : |
Ligne 11 : |
| | ===Récupérer le template=== | | ===Récupérer le template=== |
| | | | |
| − | Récupérez le briefing-template disponible sur la partie publique du FTP, dans le répertoire ''/missions/'' | + | Récupérez le briefing-template disponible sur la partie publique du FTP, dans le répertoire ''/missions/'' et qui s'appelle '''72_Template''' |
| | | | |
| | [[File: Brief_ftp_template.png]] | | [[File: Brief_ftp_template.png]] |
| Ligne 18 : |
Ligne 20 : |
| | | | |
| | ====Renommer le dossier==== | | ====Renommer le dossier==== |
| − | La première des choses est de renommer le dossier du briefing avec le nom de votre mission. Le nom doit ressembler à: | + | La première des choses est de renommer le dossier du briefing '''72_Template''' avec le nom de votre mission. Le nom doit ressembler à: |
| | | | |
| − | ''XX_Nom_de_Mission'' | + | '''XX_Nom_de_Mission''' |
| − | | + | |
| − | Ou XX est le numéro de votre escadron (ex: ce sera 72 pour le 72nd BS)
| + | |
| | | | |
| | + | Ou XX est le numéro de votre escadron (ex: ce sera 72 pour le 72nd BS, 120 pour le 120th Black Kite, etc...). |
| | Les éventuels espaces dans le nom de votre mission sont remplacés par des ''_'' | | Les éventuels espaces dans le nom de votre mission sont remplacés par des ''_'' |
| − |
| |
| | | | |
| | ====Créer des Images==== | | ====Créer des Images==== |
| − | Pour ajouter des images dans vos briefings, il suffit de les placer dans le sous-répertoire '''img'''. Vous pouvez utiliser toutes les formats d'images usuels (.jpg, .jpeg, .gif, .png etc..). La taille conseillée est de 800px * 600px pour avoir un bon rendu. | + | Pour ajouter des images dans vos briefings, il suffit de les placer dans le sous-répertoire '''img'''. Vous pouvez utiliser toutes les formats d'images usuels (.jpg, .jpeg, .gif, .png etc..). La taille conseillée est de 800px * 600px pour avoir un bon rendu. Donnez-leurs le nom que vous souhaitez: |
| | + | |
| | + | [[File: brief_img.png]] |
| | | | |
| | ====Editer les fichiers .txt==== | | ====Editer les fichiers .txt==== |
| | Il ne vous reste plus qu'à écrire dans les différents fichiers textes présents dans votre briefing: supprimez les fichiers dont vous ne vous servez pas, ils sont tous optionnels. | | Il ne vous reste plus qu'à écrire dans les différents fichiers textes présents dans votre briefing: supprimez les fichiers dont vous ne vous servez pas, ils sont tous optionnels. |
| | | | |
| | + | [[File: brief_files.png]] |
| | + | |
| | + | * author.txt: fichier contenant sur la première ligne le nom du créateur de mission (ou bien une mention de copyrights complète, à vous de voir: ce sera au pied de chaque page du fichier PDF généré, et sur le site web en haut à droite) |
| | + | * freq.txt: fichier décrivant le plan de fréquence de la mission. Généralement un tableau attribuant les fréquences aux différentes patrouilles |
| | * intel.txt: fichier décrivant le scénario de la mission | | * intel.txt: fichier décrivant le scénario de la mission |
| | + | * mission.miz: le fichier mission doit obligatoirement s'appeler ainsi, afin que l'outil trouve le fichier, mais par la suite, le fichier sera renommé ''XX_Nom_de_Mission.miz'' lorsque les utilisateurs téléchargeront le fichier sur le site internet. |
| | * obj.txt: fichier décrivant les objectifs de la mission, et l'assignation aux différentes patrouilles | | * obj.txt: fichier décrivant les objectifs de la mission, et l'assignation aux différentes patrouilles |
| − | * route.txt: fichier décrivant les plans de vols, souvent avec une l'aide d'une carte montrant la situation tactique
| |
| − | * freq.txt: fichier décrivant le plan de fréquence de la mission. Généralement un tableau attribuant les fréquences aux différentes patrouilles
| |
| | * obs.txt: fichier contenant des observations éventuelles n'ayant pas été renseignées ailleurs | | * obs.txt: fichier contenant des observations éventuelles n'ayant pas été renseignées ailleurs |
| − | * author.txt: fichier contenant sur la première ligne le nom du créateur de mission
| |
| | * rev.txt: fichiers décrivant les différentes modifications apportées au briefing. | | * rev.txt: fichiers décrivant les différentes modifications apportées au briefing. |
| | + | * route.txt: fichier décrivant les plans de vols, souvent avec une l'aide d'une carte montrant la situation tactique |
| | | | |
| | | | |
| − | Pour en savoir plus sur les possibilités de mise en forme grâce au MarkDown, ce fichier [[http://dcs-tools.com/brief/doc/markdown.pdf Fiche Aide Markdown]] est a votre disposition. Cela montre comment insérer une image dans le texte, par exemple. Il est fortement conseillé de le lire. | + | Pour en savoir plus sur les possibilités de mise en forme grâce au MarkDown, cette fiche d'aide [[http://dcs-tools.com/brief/doc/aide_markdown.pdf Fiche Aide Markdown]] est a votre disposition. Cela montre comment insérer une image dans le texte, par exemple. Il est fortement conseillé de le lire. Vous pouvez également tester votre texte Markdown en ligne sur [[http://dcs-tools.com/brief/lab.php cette page]]. |
| | + | |
| | + | Libre à vous de supprimer les fichiers que vous ne souhaitez pas remplir, vous pouvez mettre -ou pas- le fichier mission.miz, ainsi que tout autre fichier txt. |
| | + | |
| | + | Concernant les accents et autres caractères spéciaux, il faut les encoder en caractères HTML. Cela veut dire que votre fichier ne doit pas contenir le mot 'était' mais 'é ;tait' à la place. Pour faire cela, je vous suggère d'écrire votre texte avec les accents, puis de le convertir avec un outil qui se charge de le faire. Par exemple, voilà un outil en ligne: http://usefulwebtool.com/fr/convertir-entites-html.php |
| | + | |
| | + | Tapez votre texte avec accent dans la zone '''Votre texte''' puis cliquez le bouton '''encoder'''. |
| | | | |
| | ===Partager=== | | ===Partager=== |
| | | | |
| − | # Télécharger votre dossier briefing sur le FTP public de la 3rd: il doit être visible à l'adresse http://server.3rd-wing.net/public/missions/ | + | # Téléchargez votre dossier briefing sur le FTP public de la 3rd dans le dossier ''/missions'' : il doit être visible à l'adresse http://server.3rd-wing.net/public/missions/ |
| − | # Distribuer l'adresse http://dcs-tools.com/brief/XX_Nom_de_Mission | + | # Distribuez l'adresse http://dcs-tools.com/brief/XX_Nom_de_Mission <br/>(par exemple avec le briefing template: http://dcs-tools.com/brief/72_Template) |
| − | Votre briefing est ainsi disponible directement sur le web, et vous pouvez également le générer sous forme de PDF depuis le dernier onglet "Fichiers" | + | |
| | + | Votre briefing est ainsi disponible directement sur le web, et vous pouvez également le générer sous forme de PDF depuis le dernier onglet "Fichiers". |
| | + | Si vous avez des modifications à faire, et bien modifiez vos fichiers et re-déposez-les sur le FTP en écrasant les anciens fichiers. Si vous utilisez le fichier ''rev.txt'', vous pouvez mettre une nouvelle ligne dans le tableau en décrivant les modifications effectuées. |
Il s'agit d'un tool mis-à-disposition de la 3rd-wing pour réaliser des briefings de mission de qualité en passant le minimum de temps sur l'aspect présentation. Les fichiers constituant le briefing seront placés sur le server FTP public, puis lus par l'outil pour générer une présentation web avec possibilité de générer un fichier PDF.
Récupérez le briefing-template disponible sur la partie publique du FTP, dans le répertoire /missions/ et qui s'appelle 72_Template
Ou XX est le numéro de votre escadron (ex: ce sera 72 pour le 72nd BS, 120 pour le 120th Black Kite, etc...).
Les éventuels espaces dans le nom de votre mission sont remplacés par des _
Pour ajouter des images dans vos briefings, il suffit de les placer dans le sous-répertoire img. Vous pouvez utiliser toutes les formats d'images usuels (.jpg, .jpeg, .gif, .png etc..). La taille conseillée est de 800px * 600px pour avoir un bon rendu. Donnez-leurs le nom que vous souhaitez:
Il ne vous reste plus qu'à écrire dans les différents fichiers textes présents dans votre briefing: supprimez les fichiers dont vous ne vous servez pas, ils sont tous optionnels.
Libre à vous de supprimer les fichiers que vous ne souhaitez pas remplir, vous pouvez mettre -ou pas- le fichier mission.miz, ainsi que tout autre fichier txt.
Concernant les accents et autres caractères spéciaux, il faut les encoder en caractères HTML. Cela veut dire que votre fichier ne doit pas contenir le mot 'était' mais 'é ;tait' à la place. Pour faire cela, je vous suggère d'écrire votre texte avec les accents, puis de le convertir avec un outil qui se charge de le faire. Par exemple, voilà un outil en ligne: http://usefulwebtool.com/fr/convertir-entites-html.php
Votre briefing est ainsi disponible directement sur le web, et vous pouvez également le générer sous forme de PDF depuis le dernier onglet "Fichiers".
Si vous avez des modifications à faire, et bien modifiez vos fichiers et re-déposez-les sur le FTP en écrasant les anciens fichiers. Si vous utilisez le fichier rev.txt, vous pouvez mettre une nouvelle ligne dans le tableau en décrivant les modifications effectuées.